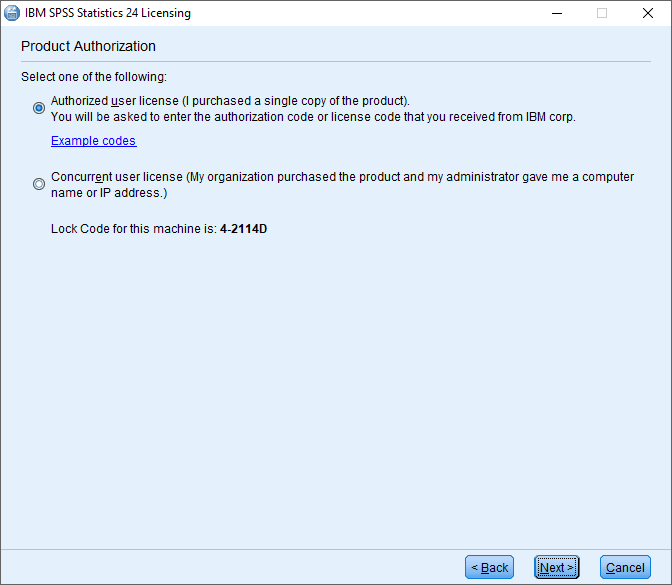The SPSS Statistics Licensing Wizard will open and display the Product Authorization dialog box.
IBM SPSS Statistics will launch automatically and you will see an Activate SPSS Statistics dialog box.
Upon successful completion, you should see the InstallShield Wizard Completed message. Please be patient, even if the progress bar appears to pause for a few minutes. The installer will run for several minutes. In the InstallShield Wizard dialog box, click Install. In the Destination Folder dialog box, we strongly recommend keeping the default value. At the first screen, click Next.Ĭlick the radio button accepting the terms of the IBM License Agreement. The extraction screen may disappear and reappear more than once.Īfter extraction is complete, the SPSS Statistics InstallShield Wizard will launch. You'll be prompted to sign in to an account with Administrator access rights.Īfter launch, the installer will report that it is extracting files. If you are not sure what version you have, please check with your local IT provider.ĭownload the SPSS installer from the CU Software SPSS page.Īfter download, right-click the installer, then select Run as Administrator.
The current release of SPSS Statistics requires 64-bit Windows. You must run the SPSS installer from a user account that has full Administrator rights on your Windows computer.